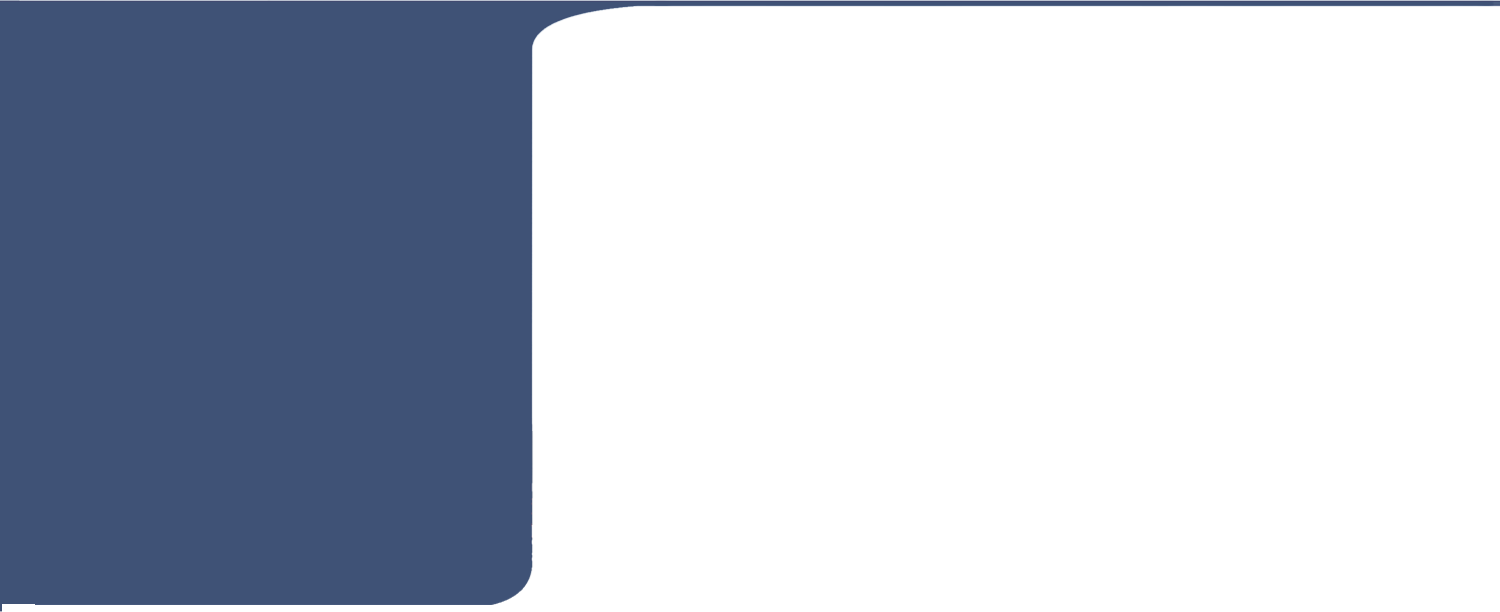The directions below are for an iPhone but they are very similar for an Android
1.1 Access the Apple App Store
 Click the app store button on your phone
Click the app store button on your phone
On the bottom of the screen select the magnifying glass to search for TRANSFLO Mobile+.
Select the TRANSFLO Mobile+ application to download
 On the right side of the TRANSFLO Mobile+ icon, it will either say “GET” or the cloud symbol to download
On the right side of the TRANSFLO Mobile+ icon, it will either say “GET” or the cloud symbol to download
Either click “GET” or the download cloud to get TRANSFLO Mobile+
Once the app has been downloaded, select “OPEN”
 Select “OPEN to launch the application
Select “OPEN to launch the application
Then begin the Registration process
1.2 Register Mobile Application
 Select Begin Registration to register yourself as a user of the application
Select Begin Registration to register yourself as a user of the application
 Review the End User License Agreement (EULA) and click the Accept button to move forward.
Review the End User License Agreement (EULA) and click the Accept button to move forward.
Clicking Disagree will terminate the registration process
 Complete the registration process by completing the following fields:
Complete the registration process by completing the following fields:
Recipient ID: ANJL (Andrus)
Email: email address associated with the phone
First Name: End user first name
Last Name: End User last name
Phone: end user phone number for the device
 Once the registration fields have been completed, select Next in the top right corner.
Once the registration fields have been completed, select Next in the top right corner.
 If you agree to add the selected recipient / fleet, click proceed
If you agree to add the selected recipient / fleet, click proceed
The next step will be to complete carrier specific registration information
 Complete carrier specific registration data
Complete carrier specific registration data
Enter valid driver ID (Validating against Driver Master table)
Once the carrier registration fields have been entered, click DONE and select NEXT in the top right corner.
 Select Submit Registration to validate fleet registration process
Select Submit Registration to validate fleet registration process
 You will receive an email from noreply@transflo.com titled TRANSFLO Mobile+ Activation
You will receive an email from noreply@transflo.com titled TRANSFLO Mobile+ Activation
This would be the email that was used to register the mobile device
In the email, please click on the following link to activate your account.
Activate My TRANSFLO Mobile+ Installation
If you are having problems you can call
813-386-6000
1. Notifications like new load and ordered comments
2. Message board. Where you can send and receive messages as if you were on your trucks Qualcomm
3. Scan Documents
4. Shows loads in their current status: Preplaned, Accepted and Completed.
5. Accessed images of your check stubs and recap sheets.

6. If you have problems with your connection you can reestablish your connection by.
Select Account Settings from the bottom of the mobile application
Select Recipient from the profile section
Select the Recipient to edit
Click EDIT in the top right corner